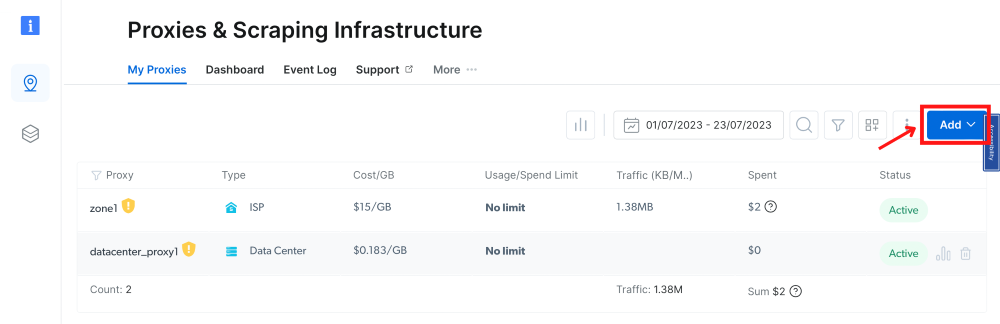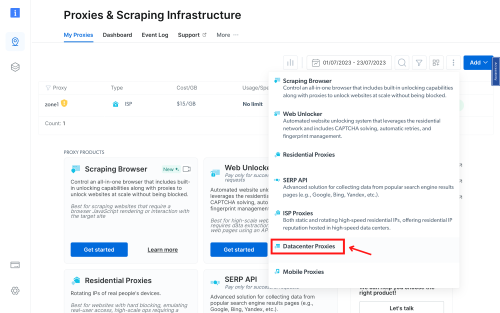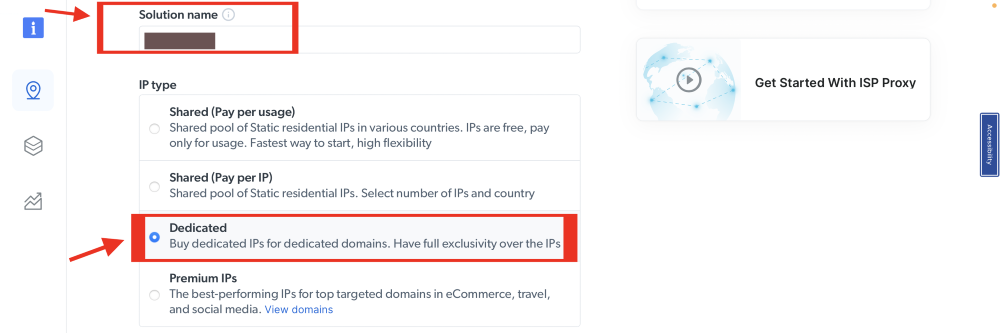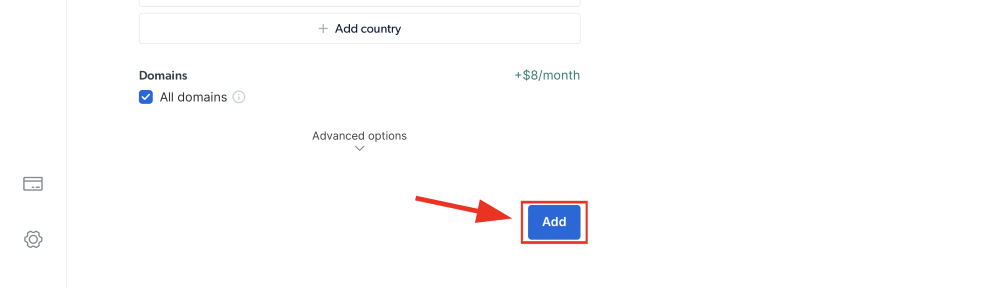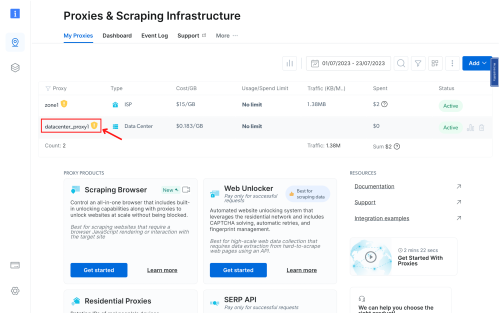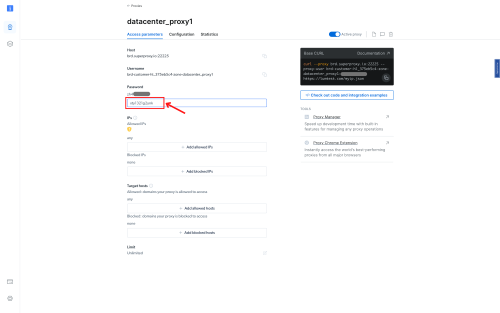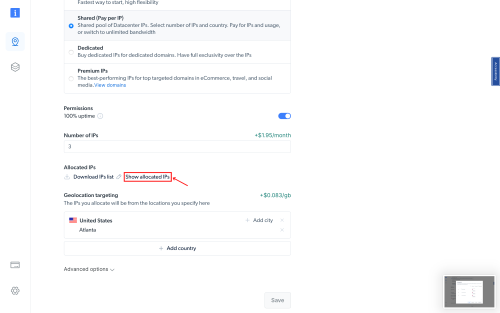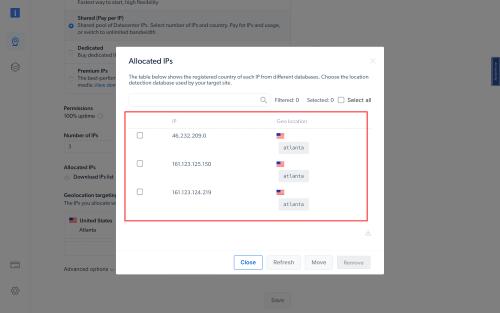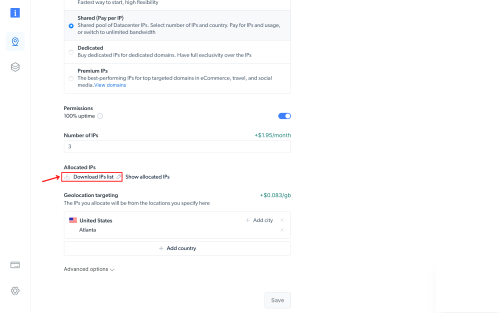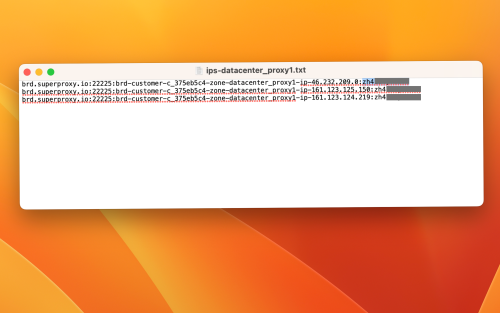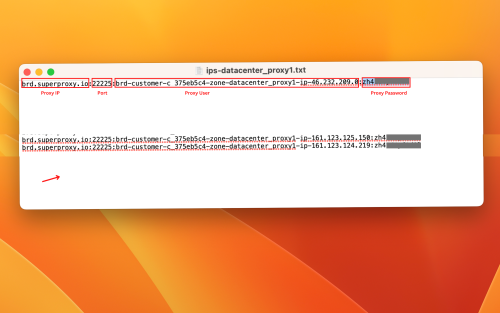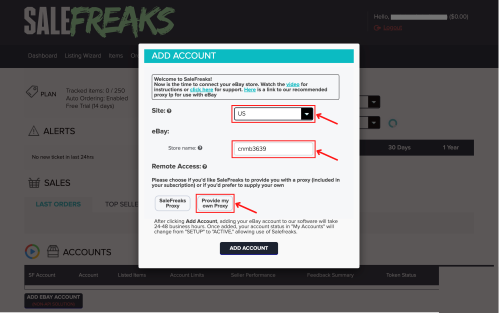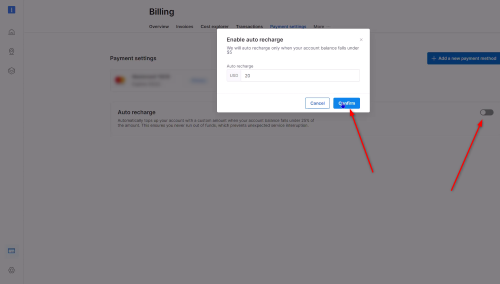SaleFreaks Proxy Integration
What is SaleFreaks?
SaleFreaks is known for its automation tools that assist dropshippers in managing their online stores more efficiently. It helps automate various aspects of the dropshipping process, such as product sourcing, order fulfillment, and inventory management. The platform often integrates with popular e-commerce platforms like eBay and Amazon.
Steps to integrate SaleFreaks with Bright Data proxies
Sign up to Bright Data:
After signing up, in the Bright Data dashboard, navigate to the “Proxy & Scraping Infrastructure” section and Add a new designated Zone for your proxy usage.
Name proxy solution:
Set the desired IP type, shared IPs, dedicated IPs, or premium IPs.
Now Zone is ready:
You always have the option to edit the zone by clicking on the zone name and taking the data you will require for the next step. To add more proxies, go to the “configuration” page.
Adding new password:
For adding a new proxy password, click on the ‘ Add password’ button (it is now possible to add more proxy passwords on the “Access parameters” page).
Click on the download IPs list button:
FYI: If you choose “new password” in step 10, please wait a few minutes before you download the allocated IP’s files, to allow the new password to sync with and reflect in the file.
Open file editor:
Open the file in the editor of your choice will appear similar to the below example:
Open file editor:
Open the file in the editor of your choice will appear similar to the below example:
Input fields:
For your convenience we have breakdown the fields you need to fill as shown from the list below:
- Proxy type: HTTP
- Proxy IP: brd.superproxy.io
- Proxy Port: 33335
- Proxy user:lum-customer-{your_customer_id}-zone-{your_zone}-ip-191.101.212.175
- Proxy password: zh4*********
Login to Salefreaks:
After you login at salesfreak.com an add account pop will appear, select your ebay marketplace, enter your store name and click on provide my own proxy.
Fill in Salefreaks fields:
Fill in the Salefreaks text field information taken from the Bright Data downloaded file.
⚠️Important note: If you are using Bright Data’s Residential Proxies, Web Unlocker or SERP API, you need to install an SSL certificate to enable end-to-end secure connections to your target website(s). This is a simple process, see https://docs.brightdata.com/general/account/ssl-certificate#installation-of-the-ssl-certificate for instructions.
Get proxies for SaleFreaks
受賞歴のあるプロキシネットワークを搭載
72百万以上の住宅用IPアドレス、クラス最高のテクノロジー とターゲットにする能力 国、都市、運送業者、ASN プレミアムプロキシサービスを開発者にとって最高の選択肢にします
あらゆるニーズに対応するプロキシタイプ
レジデンシャルプロキシ
- 7,200万を超えるIP
- 195カ国で利用可能
- ローテーションに対応する最大級のリアルピアIPネットワーク
- 洗練されたウェブサイトすべてにアクセスしてクローリング
Proxy Network Pricing
業界No.1のカスタマーエクスペリエンス
毎日新機能をリリース
必要な時にサポートします
リアルタイムのネットワークパフォーマンス ダッシュボード
マネージャー
パフォーマンスを最適化する
お客様のデータ収集目標を満たします
プロキシとデータ収集の分野における業界トップ
毎日650TBの公共データが収集されている
毎日新機能をリリース
世界有数の大学10校のうち7校にサービスを提供
4.6/5トラストパイロット評価